Print Student Assessment Results
Teachers and administrators can print students' graded assessment results, either for an individual student or for all the students in the class at once.
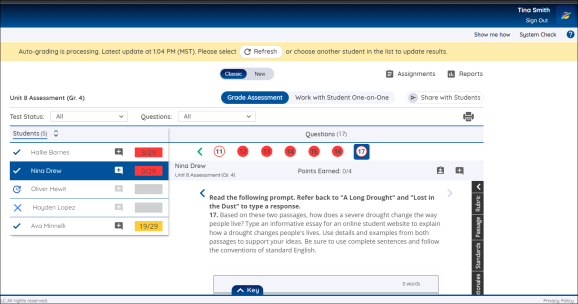
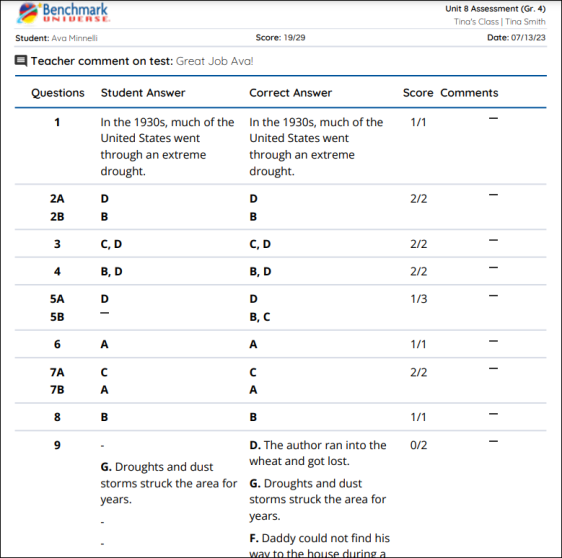
Print Graded Assessment Results
Follow the steps to print graded assessment results:
1. Access the Print Options modal by selecting the Print icon.
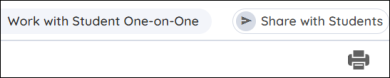
2. Select your print options.
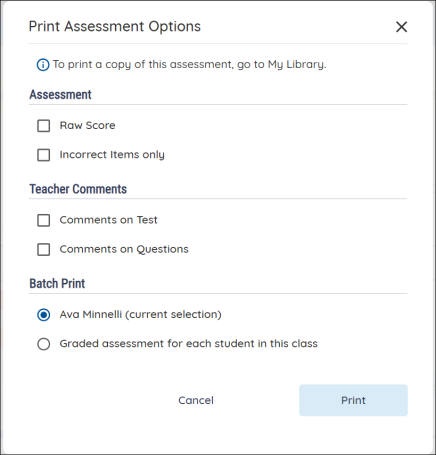
3. Add optional information to the batch printed graded assessment by selecting the boxes for Raw Score, Incorrect Items only, Comments on Test, and Comments on Questions. Select to print results for just the listed student, or for each student in this class. Then select Print. If you chose to print just for the listed student, the PDF will download directly to your computer.
If you select the student’s name, follow the instructions to print the graded assessment. If you selected “Graded Assessment for each student in this class”, read the steps below.
Batch Print Assessment Results
If you selected “Graded Assessment for each student in this class” follow the steps below to access the results:
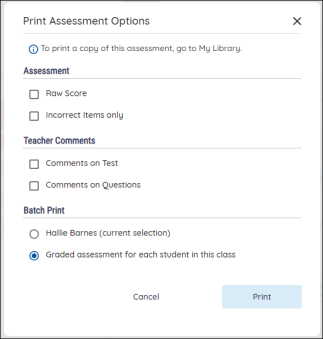
1. Select “Graded Assessment for each student in this class” from the Print Assessment Options.
2. Press the Print button.
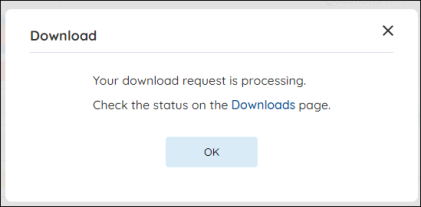
3. At the Download modal, click the Downloads button to go to the Manage Downloads page.
4. Once your download is complete, select the Download icon to save the Zip file containing the PDFs to your computer.
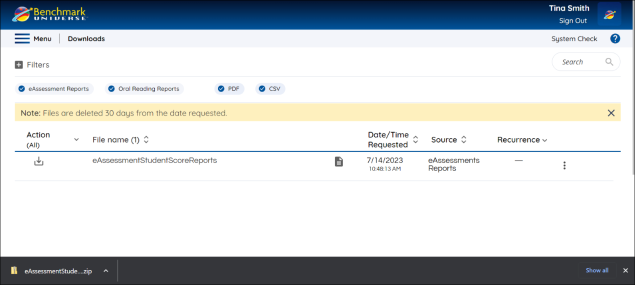
5. Locate the Zip file on your computer, open the zip file, and follow instructions to extract the PDFs info a folder. From there, you can open the PDFs and print them.

